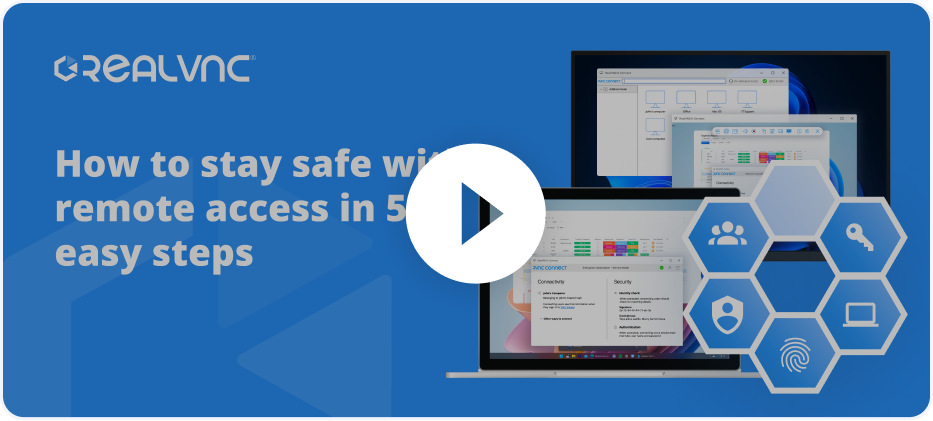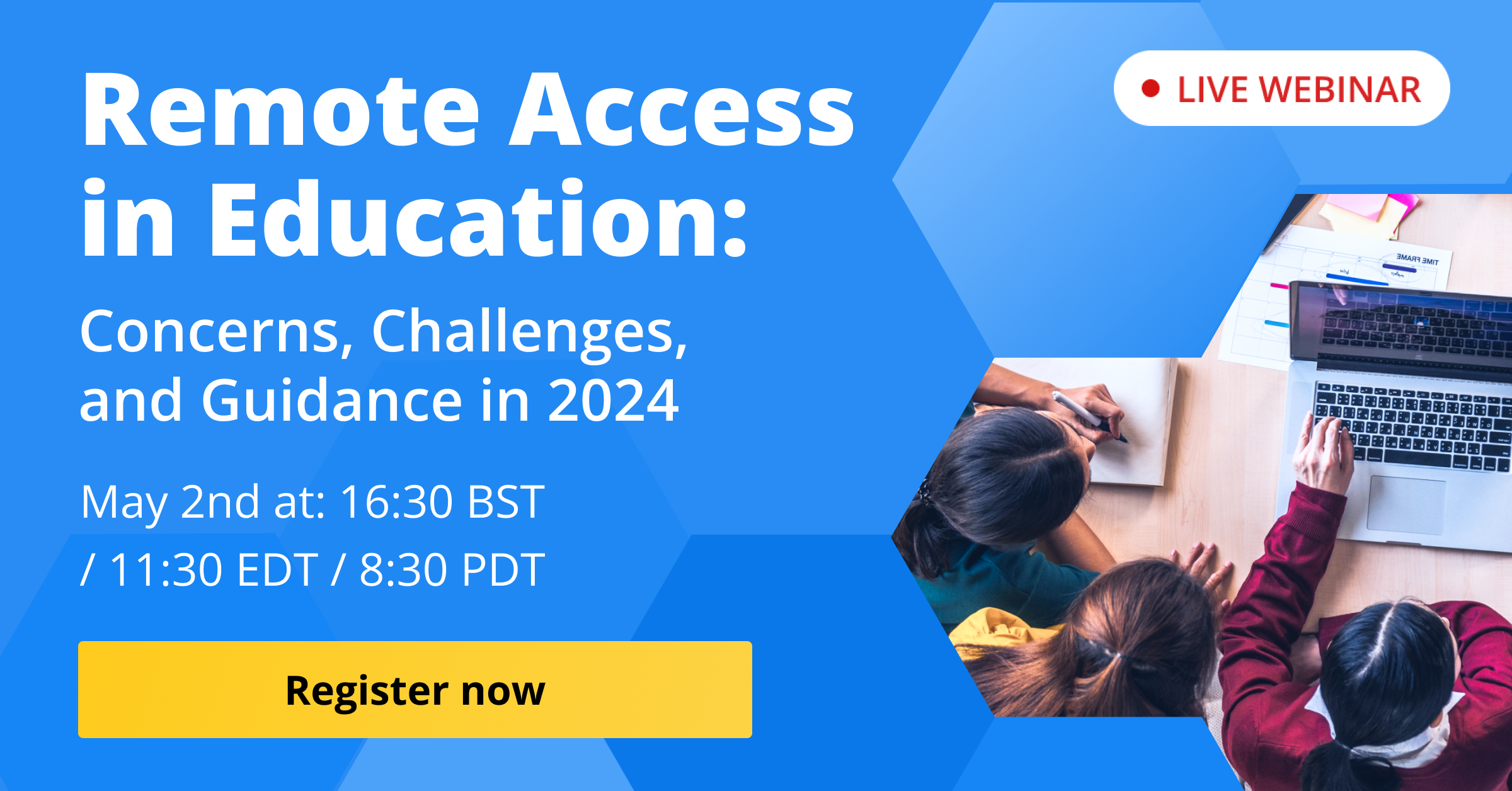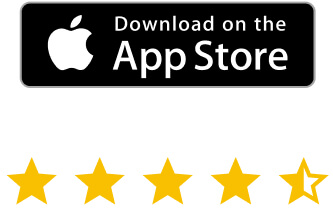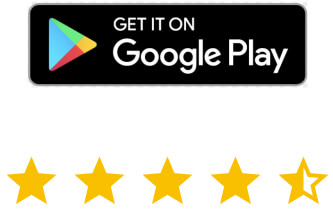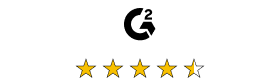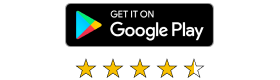Businesses have to ensure that their remote workers are equipped with all the technology they need to do their jobs effectively. That definitely includes screen-sharing technology, which supports good communication and collaboration. So, just what is remote screen sharing, and how can you use it to help your business?
What is screen sharing?
Screen sharing is the ability to share what is appearing on the screen of one device with one or more other devices. It can be a useful tool for collaborative working, online learning, or video-conferencing.
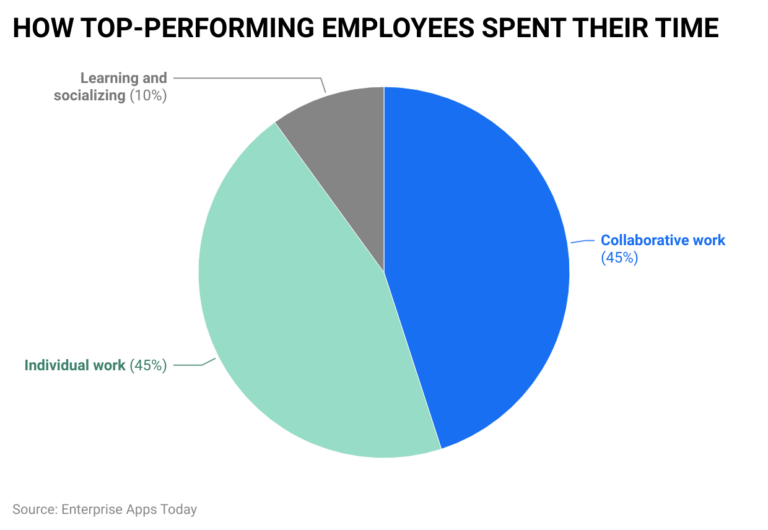
For example, if one of your team was working on a sales forecast for the coming year, rather than sending the results of the work to other team members, they could participate in a conference call and share the results on other participants’ screens. This would enable your team to have an active discussion and ask questions about the data.
While some screen-sharing applications act differently from remote access technology and do not allow viewers to interact with the presented information, RealVNC’s screen-sharing services offer a range of solutions to suit all users. As well as viewing remote screens, RealVNC users can access and control remote systems. However, in this article, we’ll be focusing on screen sharing for remote viewing only.
What are the benefits of remote screen sharing?
Before you purchase software or sign up to a service that enables screen sharing, you want to have a comprehensive idea of the benefits that remote screen sharing will bring to your business.
Knowing the advantages of screen sharing means that any decision to move forward with this technology will be an informed one.
1. Better collaboration and productivity
If you have any staff that work remotely, you will want to promote better collaboration and boost productivity.
Sending a file to other team members is a static snapshot of the work they’re doing and doesn’t foster a high degree of collaboration. Screen sharing allows your teams to solve problems together in real-time and can help improve productivity rates.
For example, let’s say some of your marketing team is working in different locations. The lead on your new campaign wants to share their ideas. Using screen sharing, they can make changes as other members of the team suggest them. This can save you both time and money.
2. Online learning
Career development plays a major role in most organizations. Of course, in-person learning poses logistical and financial problems. Screen sharing makes the world a smaller place and lets anybody that can see the screen being used by the learning provider participate in a session.
Participants can ask questions in real-time while the provider shares information from their device. Screen sharing can help streamline the learning process as well as save your business time and money. There are no travel or accommodation costs associated with the learning, as staff can join from wherever they’re located.
3. Better client/customer service
As with your staff, clients can be located anywhere. Therefore, sharing ideas and information with them can be fraught with problems if “traditional” methods are used.
Remote screen sharing simplifies sharing information with them and allows you to incorporate their own thoughts and ideas.
This is another benefit that can save both time and money. Rather than playing “ping-pong” with emails to get to a final decision, an agreement can potentially be reached with just one video conference.
By sharing your ideas or products using a remote link, you are also empowering your clients to make better decisions.
4. Customer support
You will know that customers sometimes experience issues. They may not understand certain functions of a software product or struggle with certain aspects of one of your tools or applications (or even with your own website).
Screen sharing allows your support staff to see what the customer is struggling with and diagnose any issues quickly.
For example, say a customer recently bought a SaaS product from you but is not able to set up certain features. Through screen sharing, one of your staff can see what the problem is and guide them to a successful solution. In comparison, verbal guidance over a phone call can take a much longer time.
Challenges of screen sharing
As with any new tool or process, screen sharing can present some challenges, especially in the initial period of implementation.
Knowing in advance what those challenges are can prepare you, allowing you to mitigate or deal with them swiftly and easily.
1. Frozen screens
This can be a common problem during screen sharing. It’s usually caused by either a slow connection or insufficient bandwidth.
You should ensure that all screen-sharing participants have sufficient bandwidth, as well as a stable and strong internet connection. Something else that can cause this problem is other programs or applications using up bandwidth. Participants should close any unnecessary programs to help avoid this.
2. Audio issues
Seeing information is all very good, but if you can’t hear what the presenter is saying — or discuss pertinent points — then the process is inefficient.
Audio issues can happen due to low-quality microphones, poor-quality sound cards, or outdated audio drivers. You should have an audio test prior to any screen-sharing sessions to ensure that all components are up-to-date and working correctly.
3. Color
Another problem that may arise due to outdated drivers or related issues is poor color visibility on the shared screen. This could range from distortion to saturation, either of which can detract from the session’s quality.
As with audio issues, you should check all drivers are up to date. You can also check that the color profiles on all participants’ computers match up.
4. Flickering screen
There’s little worse than a screen that is constantly flickering during a screen-sharing session.
While this is another issue that may be caused by a poor connection or insufficient bandwidth, it can be due to some other factors. One major cause can be participants using different versions of the screen-sharing software. Make sure everyone in your team has the latest version of the software installed on their devices.
How does screen sharing work?
Screen sharing works by allowing one device (the sender) to share a mirror image of what they are seeing with another device (or devices), regardless of location. Depending on the software you’re using, as well as your browser type, you can choose what to share; an open window, an open application, or your entire screen.
Using dedicated software or applications, the sender can share any sort of file or application. You must ensure that any screen-sharing application you use has some form of data encryption, especially if your business deals with sensitive data, to protect yourself from cyberattacks.
Connecting using RDP
If you’re using Microsoft’s RDP, then screen sharing can be easily achieved using the Microsoft Teams application. You just need to follow these instructions:
- When you start a call or meeting, you will see call options at the top of the window.
- In the top right of that window, there is a “share content” button; select this.
- The system will then ask you to choose which window or program you want to share.
- By opting to share a screen, you will be sharing your entire desktop and can switch between open windows.
- If you choose to share a program, then only that program will be shared with other participants.
- When the session is finished, simply click the “stop sharing” button.
Connecting using VNC®
RealVNC Connect is an efficient way to enable desktop sharing. It can help your business achieve better productivity and collaboration by not only allowing remote access to any device on the system but also by sharing screens between your teams.
To enable connections between devices, follow these steps:
- The device you’re sending from should have VNC Server installed. Any participants should also have either VNC Viewer installed.
- Create an account on the VNC website.
- Participants should sign in and should then see the “name” of the computer they want to access the screen of.
- They should then double-click on that name and then select “Continue”.
How to choose the best screen-sharing tool for your business
As with any tool or software, there are lots of choices—such as VNC and RDP—available on the market. As you would when choosing any other tool, you want to consider different factors to decide which tool suits you and your business needs best:
1. Security
There’s a good chance that at least some of the data and information that you share will be of a sensitive nature, whether it’s customer information or critical business data.
This means that you will want your screen-sharing tool to have a high level of security and encryption, which will protect your data and guard against unauthorized access.
2. Compatibility
If you have remote workers, then it’s possible that they work with different devices and even operating systems. Any tool you choose should have compatibility with the devices and operating systems that your teams use.
3. Usability
You don’t want to spend a lot of time training all your team members on how to screen share. An intuitive and user-friendly tool with an easy-to-understand UI (user interface) will allow your teams to hit the ground running with screen sharing.
4. Quality
While some technical issues, such as low bandwidth, may be unavoidable (but solvable), it’s not something you want to encounter every time you use the tool. Look at how well a tool will perform and check that it offers both high-quality video and audio.
5. Affordability
Of course, budget will also play a part for the majority of businesses. There’s little point in investing in an expensive tool if you aren’t going to use it much.
Look at how much the tool will be used and, perhaps more importantly, how much it might save you from having to hold in-person meetings or training.
Screen sharing is an ideal tool for modern business
If you choose the right screen sharing or remote access solution, your business will reap the benefits.
In the modern workplace, an increasing number of team members adopt either remote or hybrid work practices. Screen sharing is a way to maintain teamwork and collaboration over (sometimes vast) distances.
FAQs about screen sharing
How can I start screen sharing?
If you want to start screen sharing, then you need to have your preferred tool, such as RealVNC Connect, installed, and ensure that any viewers have the required software to see the screens you want to share.
Is screen sharing secure?
Screen sharing is as secure as the tool you’re using. RealVNC Connect offers end-to-end encryption and enterprise-grade security so that you can share screens with your teams with confidence.
Can you screen share across different operating systems?
Yes, tools such as RealVNC Connect allow you to share screens to different devices and across different operating systems, making collaboration easy.