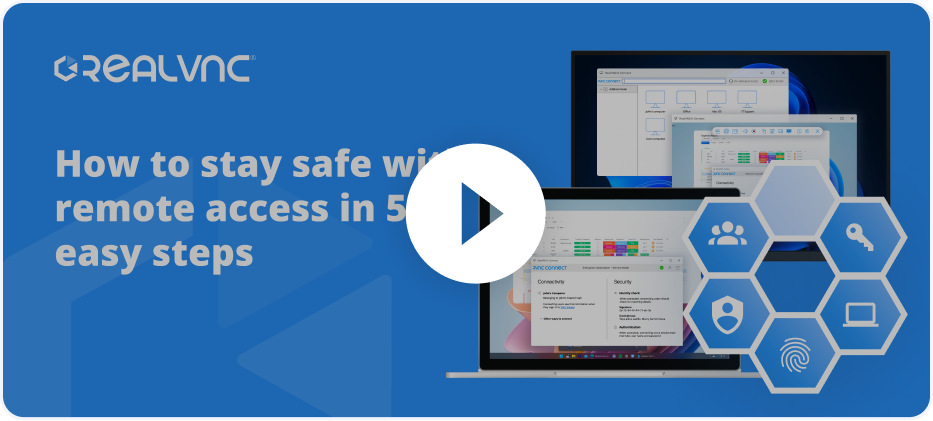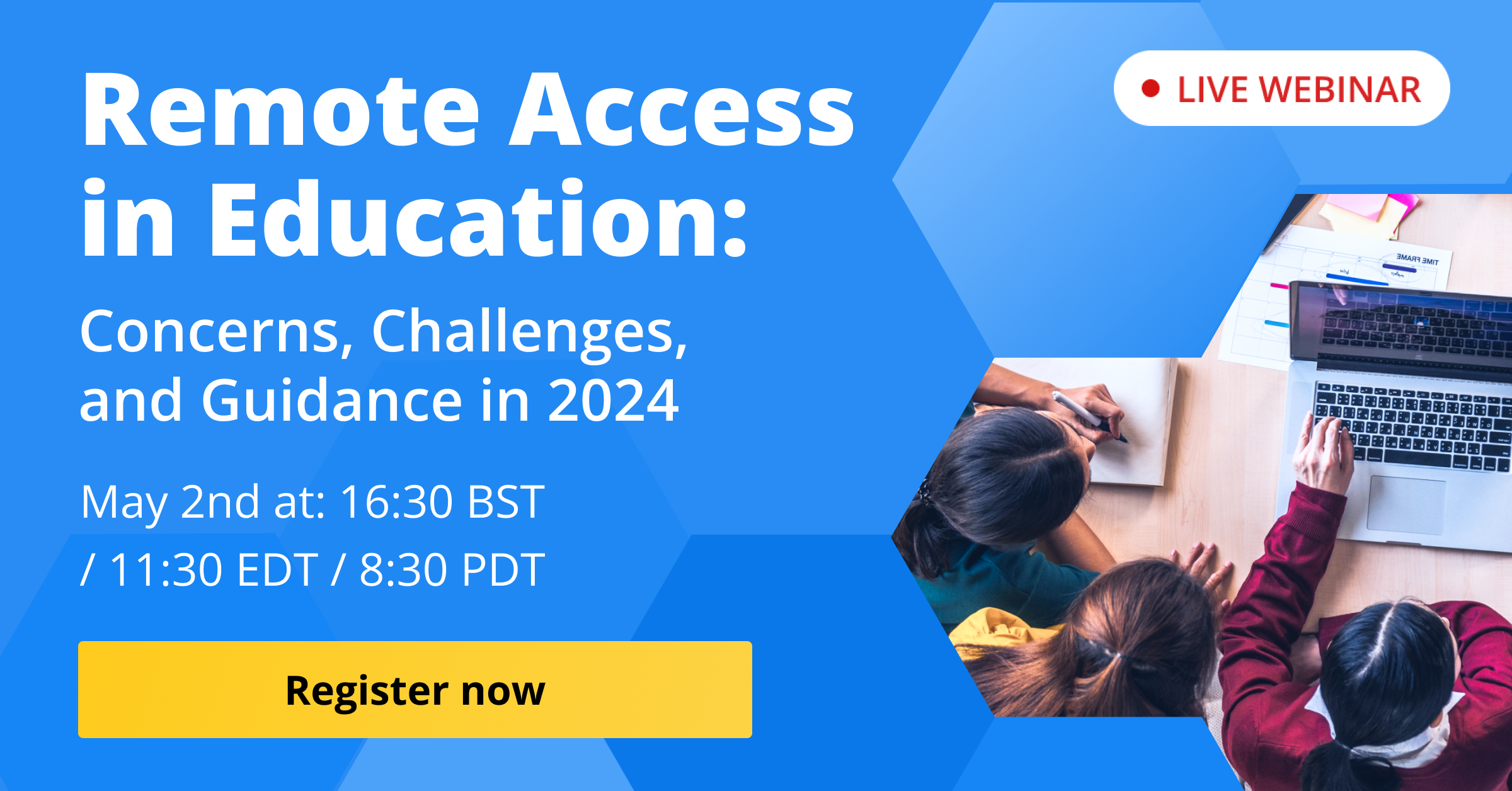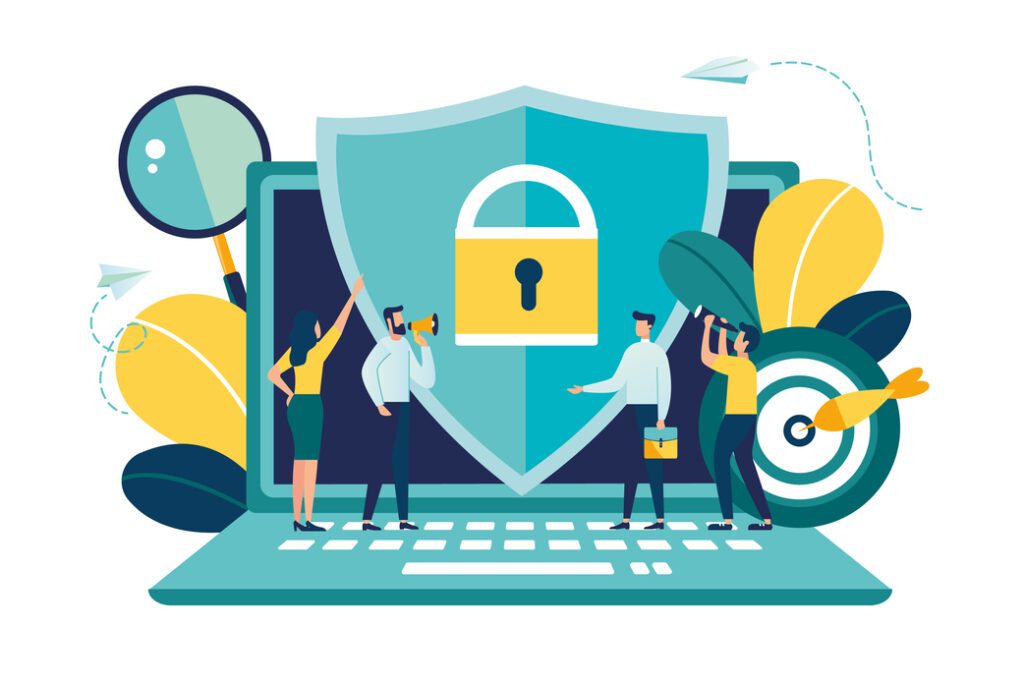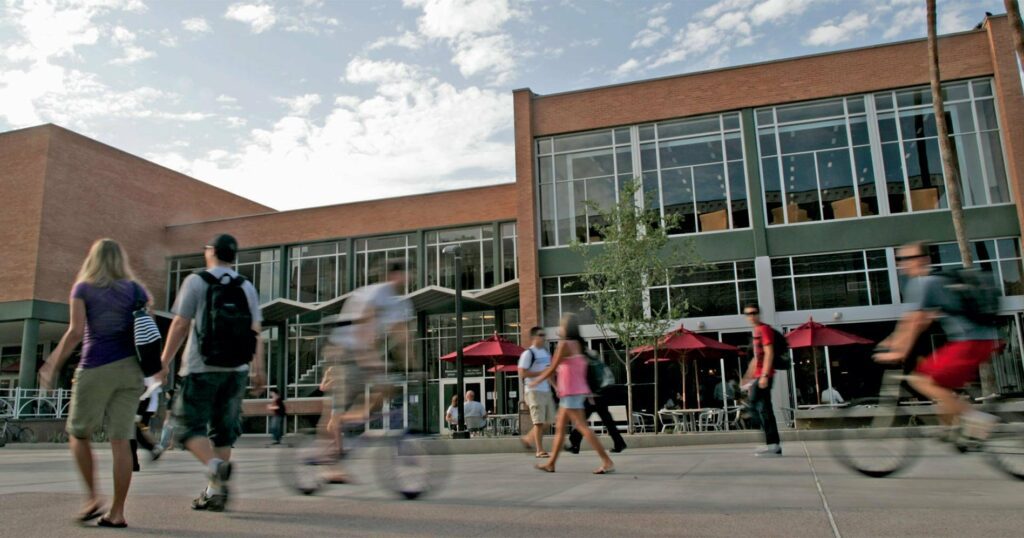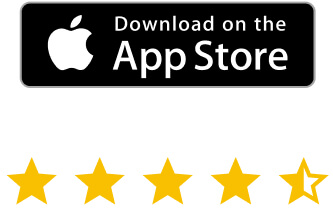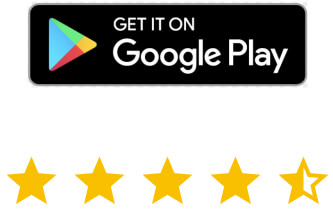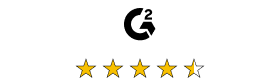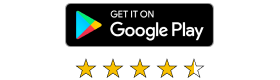However, enabling the other options that give you the maximum possible security and peace of mind can only be a good idea. Therefore, let’s take a look at how you can improve your VNC Connect security.
There are some easy things you can do to improve security on your account. You will be doing these things both in your RealVNC account and the VNC Connect software. They refer to access control and keeping the account itself in a secure status, but also to information security when accessing a machine.
How to turn on multi-factor authentication
Multi-factor authentication should not be an optional thing in environments where security is paramount. VNC software gives access to other machines in the team. In turn, these machines could contain sensitive information. Therefore, access to the RealVNC account should be something only available to authorized users.
For example, a user in a busy IT department will, ideally at least, use a strong password. However, just in case someone shares the password by mistake, you’ll want to have multi-factor authentication enabled. This will make sure nobody else can get into the account. It does this by asking for an additional code apart from the password. An application generates said code.
Enabling the feature couldn’t be easier. To start, open your RealVNC account and go to Security in the menu on the left side of your screen. Then, click Enable 2-step verification.
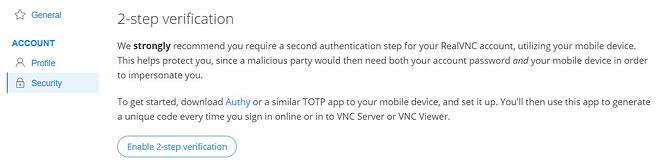
You will need to read a QR code with a mobile authentication app, such as Authy. You’ll also confirm your account password. You will get a number of backup codes (that you should store in a safe place, in case you’re having problems with the authenticator app).
That is pretty much it. Every time you sign in to your RealVNC account, aside from the password, the system asks for your code from the app. The same thing will happen in VNC Viewer when trying to access the account.
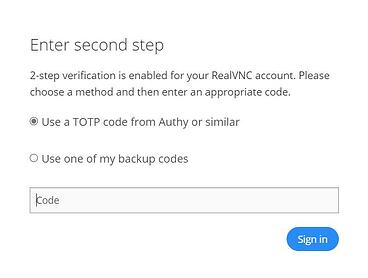
How to blank your screen
The ability to blank the screen of the computer you’re connected to is a great security measure. In some environments, computers store very sensitive information. This means that someone has to always be near the Server computer when you connect from VNC Viewer.
Luckily, if you’re connecting to a supported Windows machine, you have this ability. The screen will simply switch off while you’re connecting to it, hiding sensitive content.
To enable this, just go to Options on VNC Server (on the machine that you want to control). Then, head over to Privacy. The option to Blank screen while users are connected is there.
Once enabled, the screen will switch off on the machine you connect to, for some extra data security.
How to authorize your device
It’s only normal for the owner of a RealVNC account to want to know whenever a new machine connects with that account. Luckily, this feature is in your VNC Account by default.
The moment a new machine gets connected, you will get a message to your registered email address. This message will include all the details of the session. That way, you will know exactly if it’s something you want to allow. You can do so by clicking Continue in the email.
To sum up, while VNC Connect comes with robust security out of the box, using the optional features to improve on that is useful and always a great idea.
You can find out more on how to use VNC Connect’s essential features here. And if you haven’t already given VNC Connect a try, we offer a 14-day free trial.