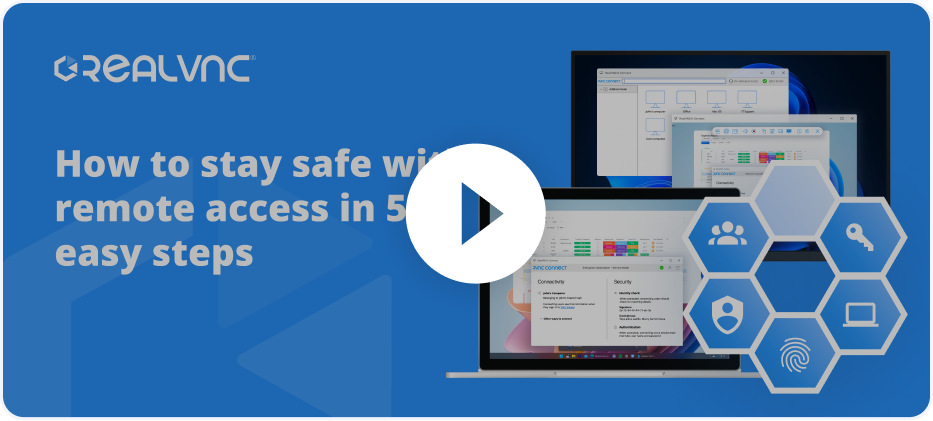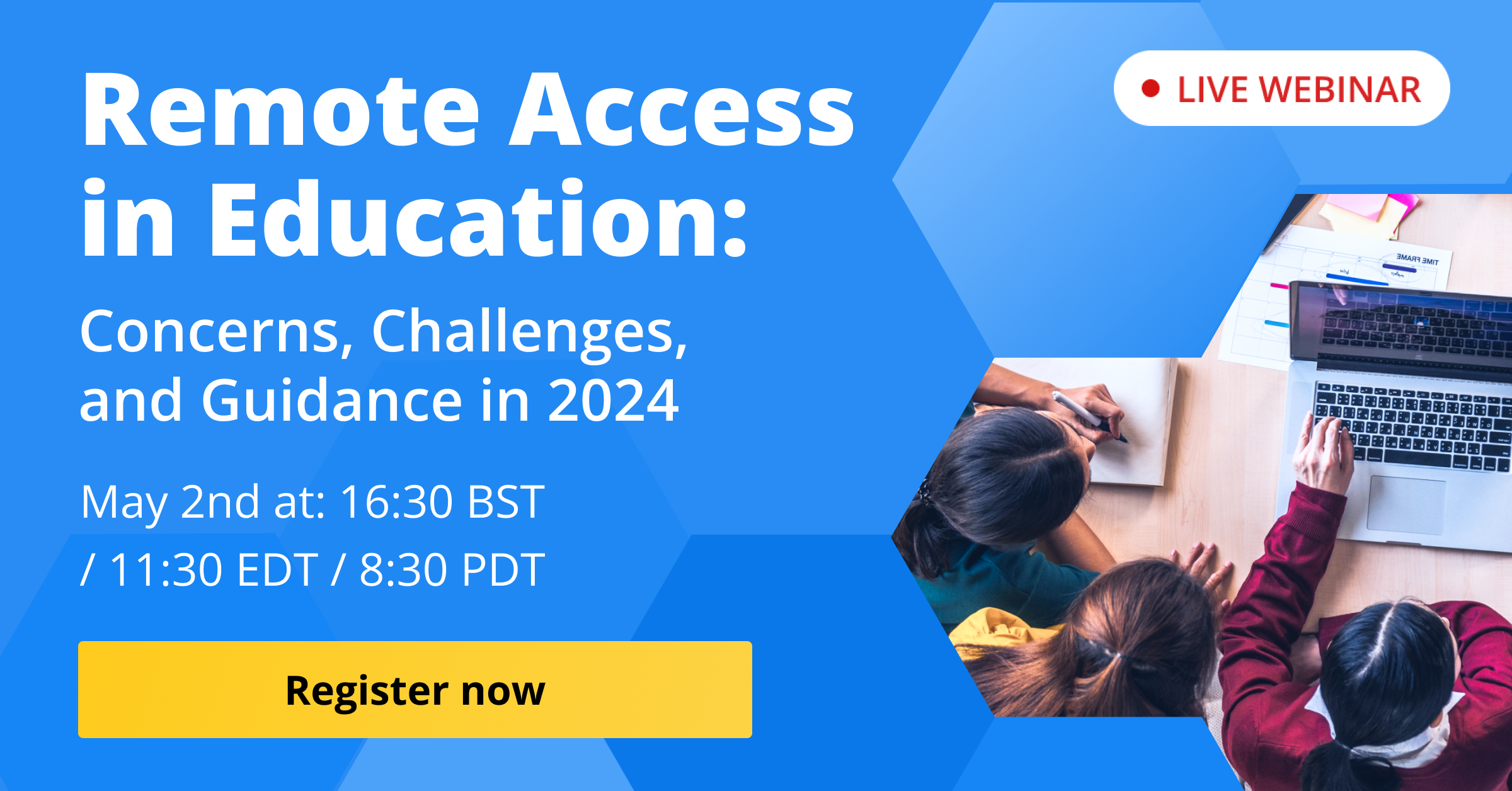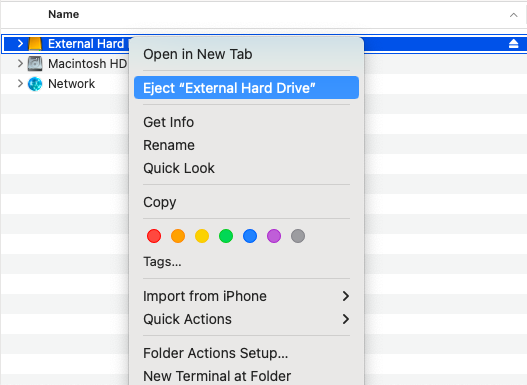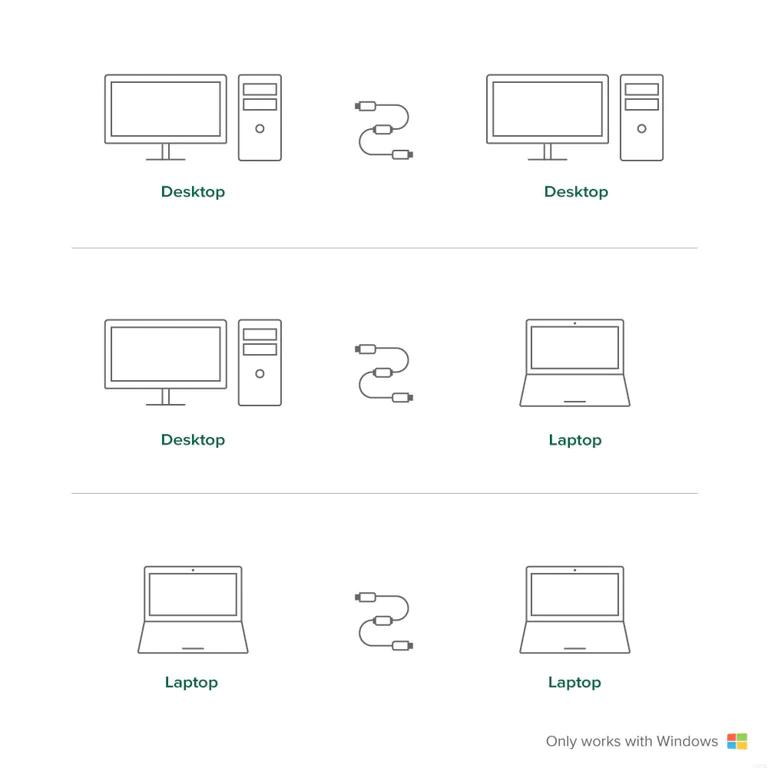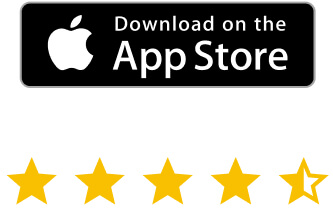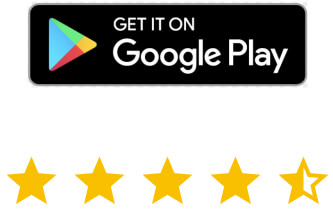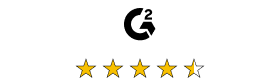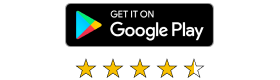How to transfer files from PC to PC swiftly, simply, and securely
Knowing how to transfer files from PC to PC is vital in the information age. With PC to PC file transfer, you can install existing files on new computers; work on remote files with local programs; distribute software updates, and more.
However, it’s crucial that any method you use for file sharing between computers is fast, reliable, and secure. It should also be as straightforward as possible, since ease of use has a big impact on productivity.
In this article, we’ll explore how to transfer files from PC to PC using several common methods as well as the pros and cons of each.
Methods of PC to PC file transfer
There are a number of methods available for transferring files between computers, and the best one for you will depend on several factors. For example, the best method for transferring large files between computers may not be the best for moving just a few smaller ones.
Here are some of the best ways to move files to new computers:
External storage media
Perhaps the most well-known method for file sharing between computers is using external storage media. With this method, you’re transferring your data in two steps: first onto a separate drive and then onto the second computer. In essence, it’s a stepping-stone method.
Method
Start by selecting an appropriate drive for the data you want to transfer. If you’re just working with a few folders, a flash USB drive will probably be enough, however, if you want to do a full backup, a large external hard drive is a better choice.
It’s best to choose an option that has a little more room than you think you’ll need, as this will give you space to maneuver. However, the more storage space you require, the more expensive it’ll be, so don’t go overboard.
Plug your device into the computer you want to transfer data from and copy the data you need onto it. Safely remove your external drive and plug it into the second computer. Once you’ve copied your data to the new computer, your file transfer is complete – it’s that easy.
Check your computers for USB 3.0 ports, as these are much faster than older-style USB connections. You should also look for eSATA ports or SATA slots, as these can simplify external hard drive transfers. Using these ports allows the external hard drive to appear as a new hard drive on the PC, which makes the transfer faster than USB.
Pros
Portability: External storage devices like USB drives tend to be compact and easy to carry.
Speed: Transferring files using a physical storage device is often faster than doing it online, especially for large files.
Works offline: There’s no need for an internet connection when using external storage to transfer files.
Capacity: Bigger devices, such as external hard drives, are ideal for doing full backups as they can handle much larger file sizes.
Privacy: If you are transferring sensitive data, you can password-protect external storage devices so no one else can access them.
Cons
Vulnerable to damage: External storage drives can be susceptible to environmental damage from water, dust, knocks, or overheating.
Can be lost or stolen: Physical data storage devices can also be lost. In a worst-case scenario, they might even be stolen, which could create security issues.
Limited lifespan: Over time, physical devices can degrade, and the data stored on them can become corrupted.
Cloud storage
For companies and individuals that support remote working, a third-party cloud storage solution is often considered the most convenient method to move files between computers. However, the ease of using cloud storage depends on the speed of your internet connection as well as file size.
Method
Using cloud storage to transfer files is incredibly simple. You just need to upload your files to the cloud storage service from the first computer, and then download them on the second computer.
As long as your cloud account has sufficient storage space, you can even transfer large files. It’s also possible to set up synchronization, so that as one computer uploads a file, the other downloads it automatically.
Good-quality cloud services also support collaborative working with tools that allow you to share your files with other users.
Pros
Cost-effectiveness: For anyone that transfers files regularly, cloud storage can be a cheaper option than large physical storage devices.
Easily accessible: An internet connection is all you need to access and download files to any device.
Synchronization: Many cloud storage services offer synchronization between devices, which makes file transfers even easier.
Security: Reputable cloud services invest heavily in security because it’s the cornerstone of their business offering.
Recovery and backup options: Any good cloud service will back up client data regularly, so you should be able to recover files without a problem in the event of data loss.
Cons
Internet-dependent: If your internet service goes down, you can’t use cloud storage to transfer files.
Variable transfer speeds: Similarly, if your connection is particularly slow, your transfer speeds will be affected, especially for large files.
Potential data sovereignty issues: Depending on your location and the types of data you’re transferring, there may be different laws and regulations that complicate file sharing.
Transfer cable
One of the simplest methods for transferring files is to use a transfer cable. This is a good option for data and file transfers as it’s an easy plug-and-play method.
Method
With a transfer cable, you simply need to plug one end of the cable into the first computer and the other end into the second. If you need to download software, you’ll be prompted to do so. The built-in software will then guide you through the process of selecting your files and transferring them.
It’s best to use USB 3.0 ports if they’re available, since this accelerates the data transfer.
Pros
Reliability: As a direct, wired link between computers, a transfer cable is a very reliable connection.
Security: Physical links tend to be more secure than wireless ones, making unauthorized access to your data highly unlikely.
Easy to use: Many transfer cables come with the software to transfer files built-in, so they’re straightforward to use, even for those without advanced technical skills.
Cons
Proximity required: The computers need to be sitting close to one another and be switched on at the same time. This isn’t too tricky if you want to transfer data from laptop to laptop, but can be more complicated with bulky PCs.
Compatibility: Some transfer cables are designed for use with particular operating systems, so you need to make sure to choose the right one.
Software download: Some cables need you to download and install specific software to use them. This is a straightforward process, but can be an irritating extra step.
WiFi or LAN
WiFi or LAN connections can be used to move data locally. WiFi has the same pluses and minuses as other wireless connections, while LAN connections share the qualities of wired connections.
You should make sure, though, that your network is secure before using either of the methods.
Method
With WiFi, make sure both computers are connected to the same WiFi network and have file sharing and network discovery enabled. You can typically do this through the operating system’s network settings. If you’re using Windows 10 or 11, you can use Nearby Sharing, while with Macs you can use either Migration Assistant or AirDrop.
On the first computer, choose the folder or files you want to share. Enable sharing permissions for the selected folders or files and specify who can access them. On the second computer, open a file browser. In the navigation pane, you should see the shared computer under the Network section. Click on it to access the shared files.
When using a LAN, connect the two computers using an Ethernet cable. Enable file sharing on both computers and then select the files for transfer.
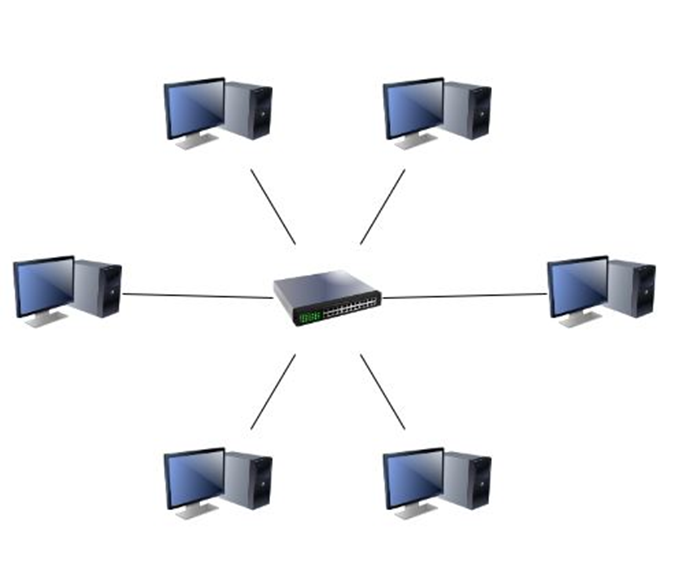
Pros
No external equipment: You don’t need storage drives or other external hardware to use a WiFi or LAN connection.
Speed: They’re much faster than using a separate storage device, particularly if you want to move large files between devices or transfer a backup to a new computer on the same network.
Keeps external data usage down: Because the computers are on the same network, the transfers don’t use external data.
Cons
Complexity of setup: Both WiFi and LANs can be tricky to set up if you’re not familiar with network configuration.
Potential congestion or interference: The strength of WiFi signals can be affected by neighboring networks or electronic devices, while LAN can experience congestion if lots of devices are connected to the same network.
Proximity needed: As with a transfer cable, the two devices you’re transferring data between need to be close to each other to use a local network.
How to transfer files from one computer to another using RealVNC®
You can also backup or transfer files to a new computer using RealVNC® Connect. Using the File Transfer feature, you can transfer a file remotely between RealVNC Viewer and RealVNC Server run on desktop platforms.
If you are running both RealVNC Viewer and RealVNC Server on Windows operating systems, it’s possible to just copy and paste. You can enable this option through the ClipboardFT parameter in RealVNC Server.
If you are using other operating systems, these are the steps to follow to fetch files from RealVNC Server:
1) Go to the RealVNC Viewer window, then right-click the RealVNC Server icon. From the shortcut menu, select File Transfer. Doing this will open the File Transfer window.
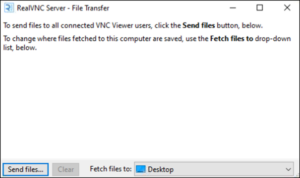
2) Click on the Send files button located in the bottom left of the dialog box.
3) Select a file or folder. Note that when using Windows, to select an entire folder you’ll need to open the folder first and click ‘Use Entire Folder’.
4) Click Open (or OK if using Linux). The File Transfer dialog box should now look like this:
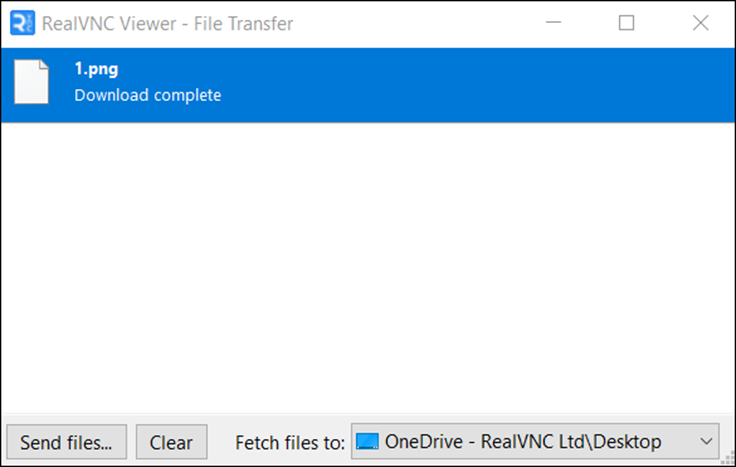
The files will be downloaded to your desktop in Windows or the Downloads folder in macOS.
Common obstacles when transferring files from PC to PC
You may occasionally come up against obstacles when transferring files. Most of these can be solved with a bit of basic troubleshooting. Here are a few of the most common issues to look out for:
1. Security
It’s vital to maintain security when transferring files. If you’re using an unsecured network, you’re asking for trouble. Data breaches can pose a real problem, so make sure to properly secure your connection and enact any extra security measures before you begin.
2. Unsupported file types
There may be particular file types that you don’t have the software to use on other devices. This is more common in business settings as it’s not unusual for businesses to use specialized software.
3. Network issues
Glitches happen, and they can be frustrating. If your internet connection is unstable or your network goes down, this will stop file transfers from happening. This should only be a temporary problem, of course, but it can be very frustrating. If your network goes down in the middle of a transfer, you should restart the transfer process from the beginning.
4. Time limits
When you’re thinking about how to transfer files from PC to PC, be aware that big files can be more difficult. If you’re transferring a particularly large file, it’s possible to run into a Time Limit Exceeded error. This can cause you to lose data, so make sure to always back data up elsewhere before transferring files.